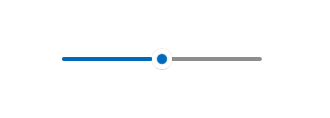
A slider is a control that lets the user select from a range of values by moving a thumb control along a track.
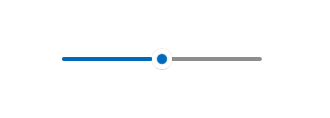
Use a slider when you want your users to be able to set defined, contiguous values (such as volume or brightness) or a range of discrete values (such as screen resolution settings).
A slider is a good choice when you know that users think of the value as a relative quantity, not a numeric value. For example, users think about setting their audio volume to low or medium—not about setting the value to 2 or 5.
Don't use a slider for binary settings. Use a toggle switch instead.
Here are some additional factors to consider when deciding whether to use a slider:
If you are deciding between a slider and a numeric text box, use a numeric text box if:
Use a slider if:
You can orient your slider horizontally or vertically. Use these guidelines to determine which layout to use.
The range direction is the direction you move the slider when you slide it from its current value to its max value.
A slider is composed of a track and a thumb. The track is a bar (which can optionally show various styles of tick marks) representing the range of values that can be input. The thumb is a selector, which the user can position by either tapping the track or by scrubbing back and forth on it.
A slider has a large touch target. To maintain touch accessibility, a slider should be positioned far enough away from the edge of the display.
When you're designing a custom slider, consider ways to present all the necessary info to the user with as little clutter as possible. Use a value label if a user needs to know the units in order to understand the setting; find creative ways to represent these values graphically. A slider that controls volume, for example, could display a speaker graphic without sound waves at the minimum end of the slider, and a speaker graphic with sound waves at the maximum end.
A slider with tick marks at 10 point intervals from 0 to 100.
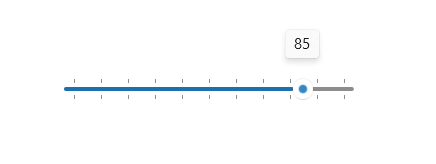
The information and examples in this article are optimized for apps that use the Windows App SDK and WinUI 3, but are generally applicable to UWP apps that use WinUI 2. See the UWP API reference for platform specific information and examples.
This section contains information you need to use the control in a UWP or WinUI 2 app.
APIs for this control exist in the Windows.UI.Xaml.Controls namespace.
We recommend using the latest WinUI 2 to get the most current styles and templates for all controls. WinUI 2.2 or later includes a new template for this control that uses rounded corners. For more info, see Corner radius.
The WinUI 3 Gallery app includes interactive examples of most WinUI 3 controls, features, and functionality. Get the app from the Microsoft Store or get the source code on GitHub
Here's how to create a slider in XAML.
Here's how to create a slider in code.
Slider volumeSlider = new Slider(); volumeSlider.Header = "Volume"; volumeSlider.Width = 200; volumeSlider.ValueChanged += Slider_ValueChanged; // Add the slider to a parent container in the visual tree. stackPanel1.Children.Add(volumeSlider); You get and set the value of the slider from the Value property. To respond to value changes, you can use data binding to bind to the Value property, or handle the ValueChanged event.
private void Slider_ValueChanged(object sender, RangeBaseValueChangedEventArgs e) < Slider slider = sender as Slider; if (slider != null) < media.Volume = slider.Value; >> The source for this content can be found on GitHub, where you can also create and review issues and pull requests. For more information, see our contributor guide.